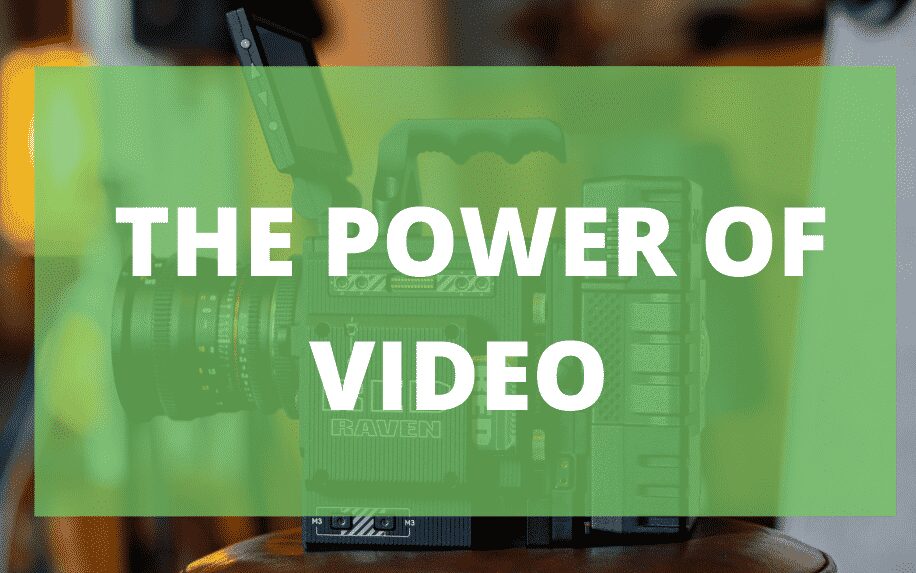What is Google Maps? And, most of all, why is it an essential tool for your business? Well, with the help of Google Maps, you can ensure your customer can find where your business is located and how to travel to your shop or office.
In today’s interconnected world, where exploration and discovery are at our fingertips, Google Maps stands as an indispensable tool for navigating the vast and ever-changing landscape around us. From its humble beginnings as a simple mapping tool, Google Maps has evolved into a comprehensive travel and location-based platform, empowering individuals and businesses alike to explore the world with unprecedented ease and efficiency.
Unveiling the History and Evolution of Google Maps
The story of Google Maps began in 2004, when Google acquired Keyhole, a company developing geospatial satellite imagery. This acquisition marked the foundation for what would become Google Maps, a revolutionary platform that combined satellite imagery with street-level maps, providing users with a comprehensive and intuitive view of the world.
Over the years, Google Maps has undergone continuous development and refinement, incorporating innovative features and expanding its reach to encompass every corner of the globe. From real-time traffic updates and Street View panoramas to indoor maps and augmented reality experiences, Google Maps has consistently pushed the boundaries of what a mapping tool can achieve.
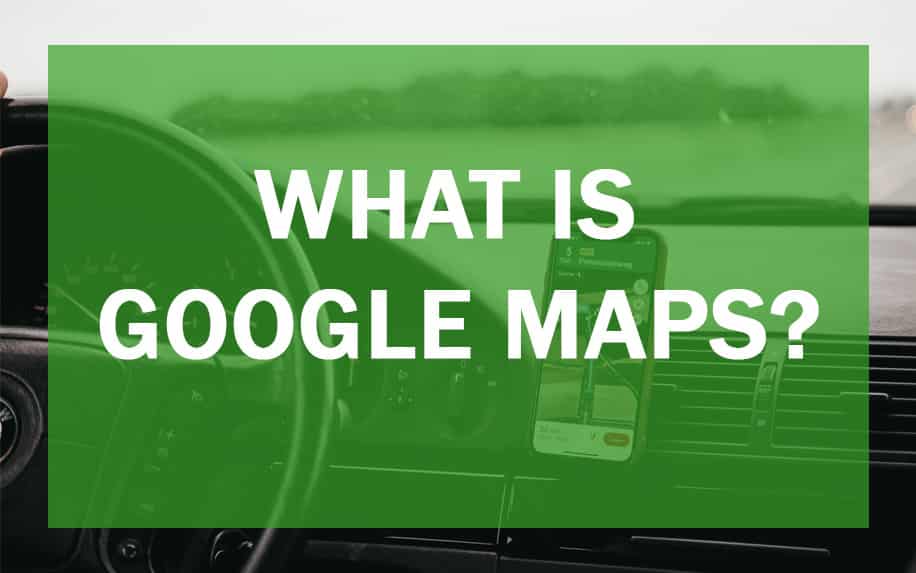
Read on for our essential QUICK READ overview to better understand the basics of this vital tool…
IN A RUSH?! Click for our < 90-second snapshot
Table of Contents
What is Google Maps?
As the name suggests, Google Maps is a digital navigation tool. Essentially, this allows users to access maps from all around the world, as well as directions, local business information, and a virtual street-level view.
Google Maps can be accessed on a range of devices, including desktops, phones, in-car entertainment systems, and even smart speakers.
Additionally, Google Maps offers real time data on things like traffic, weather, and even using public transport.
At its core, Google Maps is all about finding the best way to figure out how to get to your destination.
Exploring the Depths of Google Maps Features
Google Maps is a treasure trove of features designed to enhance every aspect of navigation and exploration. Here’s a glimpse into some of its most notable functionalities:
1. Maps and Directions:
At its core, Google Maps provides detailed and accurate maps, allowing users to visualize their surroundings, plan routes, and discover new destinations. From intricate city streets to remote wilderness trails, Google Maps seamlessly guides users with clear directions and turn-by-turn navigation.
2. Street View:
Street View takes navigation to an immersive level, offering a panoramic street-level view of locations around the world. Users can virtually walk through streets, explore landmarks, and even step inside businesses, providing a realistic and firsthand experience of their destinations.
3. Indoor Maps:
Google Maps extends its reach beyond outdoor spaces, providing detailed indoor maps for a variety of locations, including shopping malls, airports, and public transportation stations. This feature helps users navigate complex indoor environments with ease, finding specific stores, gates, or amenities. Integrated services like Loc8NearMe seamlessly enhance the indoor mapping experience, allowing users to discover nearby businesses and services within malls or transportation hubs, ensuring a comprehensive and convenient navigation experience.
4. Live Traffic Updates:
Google Maps keeps users informed about real-time traffic conditions, helping them avoid congestion and plan their routes accordingly. Color-coded traffic overlays indicate the flow of traffic, allowing users to make informed decisions and avoid delays.
5. Public Transportation:
Google Maps seamlessly integrates with public transportation systems, providing users with real-time transit schedules, route planning, and estimated travel times. This feature makes navigating urban areas without a car convenient and efficient.
Google Maps: Empowering Individuals and Businesses
Google Maps has revolutionized the way we navigate the world, empowering both individuals and businesses to achieve their goals. For individuals, Google Maps serves as a trusted travel companion, providing effortless navigation, destination discovery, and real-time information.
Businesses, too, have leveraged the power of Google Maps to enhance their online presence and connect with customers. Google My Business listings allow businesses to manage their online presence, provide accurate information, and engage with potential customers.
The Future of Google Maps: A World of Possibilities
As technology continues to evolve, Google Maps is poised to play an even more prominent role in our lives. With advancements in artificial intelligence, augmented reality, and autonomous vehicles, Google Maps is paving the way for a future where navigation is seamless, personalized, and integrated into our daily lives.
Who is the Google Maps Pegman?
From there, they need to click on the “Pegman” icon (the stick figure in the lower corner of the map) and then drag the icon to the desired location. They then need to let go of their mouse cursor and the Street View will load. Arrows are visible on the Street View, should the user want to move back or forward on the map without exiting out to the regular map view.
If a potential customer is using an Android-based device they need to load the Google Maps application, then search for a place or address. Once at the desired location they need to then tap on the location and choose to drop a pin.
Once the pin is in place they can tap in the pin in order to load Street View. If someone is using the application on an Apple device (such as an iPhone or iPad) the process is exactly the same.
How Does Google Maps Work?
Google can see how fast someone is traveling and where they are traveling, based on where the information packets are sent from. When information packets begin to slow down, Google processes the information and identifies slower traffic problems, accidents and when there are more cars on the road than normal. The combination of GPS and data packets provides Google with all it needs
If another mobile platform, such as Apple’s iOS, has Google Maps open, it does exactly the same. This is why Google Maps provides the most accurate, up to date traffic information. More mobile devices run the Android operating system, and even with that, a host of Apple products rely on Google Maps as well. The more people using Android and Google Maps, the more accurate traffic reports are.
Additionally, Google has saved traffic data history for years, so it knows almost instantly when a road is congested, when it’s slowed down, when there’s an accident and when there’s road construction.
How Does Google Maps Know About Traffic?
Google Maps is able to provide up-to-the second traffic information. It even provides recommended alternative routes in order to avoid accidents, traffic delays and other problems (when available).
But how is it able to do this? This is where having Google Maps on nearly every single mobile devices comes in especially handy.
When an Android device has the “Location Service” turned on it sends small amounts of data packages back to Google. This includes the GPS location.
How Do I Get Street View on Google Maps?
Google Maps is designed both for traditional computers and mobile devices, so it’s relatively straight forward to use, even for new Google Map users.
Users can either use an animated map or switch to Street View showing the photographs captured by Google in a 360-degree display.
Accessing Street View on Google Maps differs slightly depending on the platform in use. When on a traditional laptop or desktop computer, a user will need to log onto Google Maps and search for the desired location or address.
How Do You Get Voice Directions on Google Maps
Many states in the US and Countries around the World have now banned the use of mobile devices requiring drivers to go hands-free. This is designed to help reduce potential accidents by not allowing drivers to text and use their phones physically.
Google Maps helps with this by providing voice directions. With the help of voice directions, it’s possible to have Google Maps read out upcoming traffic directions without ever looking at the map.
Setting-up Voice Directions
While many vehicles now have Google Maps built right into their car, there are still plenty of people who rely on their mobile device to provide them with map instructions. For anyone who doesn’t have the voice directions coming up automatically, turning it on only requires a few additional steps.
When using an Apple iPhone or iPad, a user needs to launch the Google Maps application. From there, the individual needs to choose the “Menu” option and then select “Settings.” When the new window appears they need to choose “Navigation Settings”.
This brings up a host of navigational settings, including audio features. All they need to do now is choose “Louder,” “Normal,” or “Softer.” This turns on the audio feature of the application on the phone. However, the user does need to make sure their phone is not muted or put on vibrate. They should also check the volume of the phone.
If there are still no voice directions, or if a user hears a “chime” sound when attempting to start voice playback it means voice controls are not yet installed on the device. In order to correct this they need to update their Google Maps application. Updating the application will install the latest voice commands.
Instructions for Android Devices
For anyone using an Android based device it’s important to make sure the application is up to date. Any issue with the voice directions generally comes from the application not being up to date.
A user can navigate over to their Google Play icon on the device, choose the “Maps” application and then select the update feature. With the application up to date, the user can control the voice commands by selecting “Menu” within the Google Maps application.
From there, they need to choose “Settings,” followed by “Navigation Settings” and finally “Voice Level.” Once in, they can set it to “Louder,” “Normal,” and “Softer.” As is the case with the iPhone, it’s important to make sure the phone not muted or on vibrate.
How Do You Draw On a Google Map?
From time to time a user might want to draw directly onto a map. Whether they want to remind themselves of something or they want to add in notes, it’s possible to draw in lines and shapes onto the maps. The process for this is going to vary a little, depending on the device in use and what kind of shape is desired.
When on a computer, a user needs to launch their Google Maps application. From there they need to either enter in a desired address, create directions or search for a point of interest. From there they can save the map to their account.
Once in the account they need to log onto “My Maps” through their Google account and open a map. Once the map is opened then should click on the “Draw a Line” option and then choose “Add line or shape.” They can then select whether they want to add a line or a shape. With the desired shape selected all that is needed is to click and drag the shape across the desired location.
Saving Your Changes to Google Maps
It’s possible to have up to 2,000 lines or shapes on a single map. When the user has finished drawing out their shape they just need to double-click to complete the shape creation. Once finished, they should choose “Save” to save the finished map to their account.
If a user is on an Android device then should launch their Google Maps application and save a map. They then need to choose the “My Maps” application.
If it is not yet installed on the device they can download it for free from the Google Play store. Once My Maps is open, they should choose the map, choose “Add” in the bottom right corner of the screen, then select “Add a New Line.” They then need to tap “Add” when the map is positioned in the desired location.
They can then use their finger to draw a line. When the line has been drawn they need to tap “Done” to finish the line. If they don’t like the line there is a “Backspace” option. Like with the computer, the map can hold up to 2,000 lines or shapes. After they have finished drawing, they need to select “Done” to save the changes to the map.
For Android Users
If someone wants to create a shape while on their Android device they need to load My Maps, then choose the “Shape” feature (instead of selecting the “Line” option). Then, they simply select “Edit” and they can begin to draw shapes onto the map. The rest of the instructions are exactly the same as drawing a line on the map. Once they are happy with the shapes they need to choose “Done” to save the changes to the map.
It is not possible to draw on a map within mobile apple devices. For someone who has an Apple iPhone or iPad and wants to draw on their map, it’s necessary to log onto their Google Maps account on a computer, then save the map to My Maps and launch the program on the computer.
They can follow the instructions given for drawing on a map while using a computer. After saving everything they should then open their Google Maps application on the mobile device and select “My Maps” from the pull-down menu. With this open they can select the map they created and drew on while using their computer.
Using Google Maps as a Business
Additionally, businesses can benefit greatly from Google Maps. This works by increasing both organic traffic and real-life foot fall. The key to this is setting up your Google My Business profile.
This allows you to display all of your relevant information when users are searching for directions. Check out Profile Tree’s Google My Business, as an example:
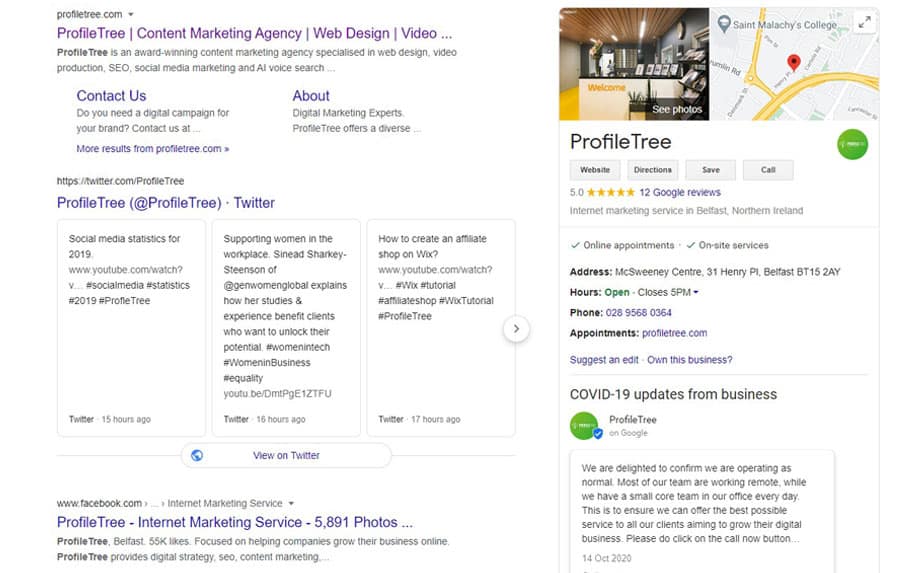
In fact, Google Maps offers an incredible range of benefits, especially for small businesses. For an overview of how Google Maps can improve your customer acquisition and revenue, here are some tips Profile Tree’s Ciaran Connolly put together:
Google Maps’ advanced features:
Custom Maps:
Google Maps allows users to create and customize their own maps, tailoring them to specific needs and interests. This feature is particularly useful for individuals and businesses planning events, trips, or projects that require unique map configurations.
To create a custom map, users can add markers, draw shapes, and add text labels to mark important locations or highlight areas of interest. They can also personalize the map’s appearance by choosing from various map styles, colors, and themes. Custom maps can be shared publicly or privately, allowing collaboration and sharing of information with specific groups or individuals.
Embedding Maps:
Google Maps offers the ability to embed maps directly into websites, blogs, or presentations. This feature allows website owners and content creators to integrate interactive maps into their content, enhancing the user experience and providing valuable location-based information.
Embedding a map is simple and straightforward. Users can choose from various map sizes, styles, and zoom levels to customize the embedded map to fit their content and design preferences. Once embedded, the map becomes an interactive element within the website or presentation, allowing users to explore the location, zoom in and out, and view directions or street-level panoramas.
My Maps:
My Maps is a personalized mapping tool within Google Maps that allows users to create, save, and organize their own collections of maps. This feature is particularly useful for individuals planning trips, researching specific locations, or tracking personal interests.
In My Maps, users can create multiple custom maps, each tailored to a specific purpose or destination. They can add markers, draw lines, and write descriptions to personalize their maps. My Maps also allows users to import data from external sources, such as spreadsheets or KML files, to create even more detailed and customized maps.
Map Styling:
Google Maps offers advanced styling options that allow users to customize the appearance of maps to suit their preferences or project requirements. This feature is particularly useful for designers, developers, and individuals who want to create visually appealing and informative maps.
Map styling tools allow users to modify various aspects of the map’s appearance, including:
- Base map: Choose from various map styles, such as satellite imagery, terrain maps, or minimalist styles.
- Colors: Customize the color palette of the map, including road colors, water colors, and landmark colors.
- Labels: Adjust the visibility and style of labels, such as street names, place names, and POI labels.
- Visibility: Control the visibility of various map elements, such as roads, borders, buildings, and transit lines.
By utilizing advanced styling tools, users can create maps that are visually appealing, informative, and tailored to their specific needs.
Take Action Today
Regarding important applications, few programs are as helpful and widely used as Google Maps. However, not everyone is using it to its full potential.
Even other non-Google platforms (such as Apple’s iOS) offer Google Maps. That’s because the company has spent years building, improving and tweaking the services offered on the application.
By following these different tips and tricks for both new and current users, it’s possible to harness the power of Google Maps fully.
Additionally, for businesses, understanding Google Maps, and making sure your location is correct is an essential to help your customers find you every time.
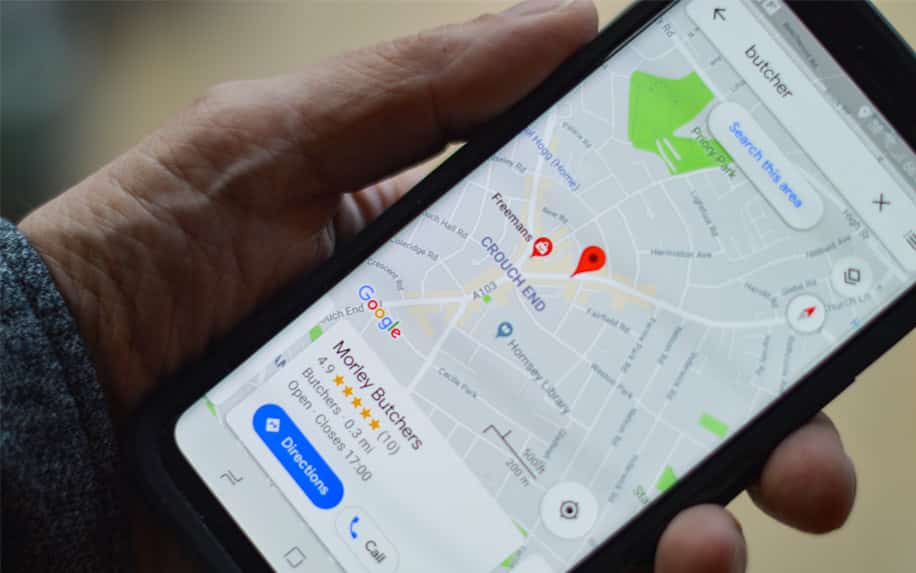
Credit: Henry Perks
FAQ
Here are some commonly asked questions about Google Maps:
Q: What features does Google Maps offer?
Google Maps offers features like turn-by-turn navigation, traffic data, transit schedules, bike and walking routes, street view imagery, customizable maps, location search and much more.
Q: Does Google Maps work offline?
Google Maps offers an offline mode to pre-load maps and navigation instructions if you lose cell/data connectivity. However, real-time data like traffic won’t update.
Q: Is Google Maps free to use?
Yes, Google Maps is free to use for consumers. There are paid plans for businesses wanting advanced features and custom branding.
Q: Can anyone edit Google Maps info?
No, to provide accurate location data, edits to Google Maps are only made by authorized geospatial editors, local guides, business owners or other verified sources.
Q: How does Google Maps make money?
Google Maps generates revenue through ad placements from advertisers who want to reach nearby searchers and promote their business listings. There are also paid licenses for commercial/enterprise usage.
Conclusion
In summary, Google Maps has become the world’s most popular platform for navigating and exploring the geospatial world around us. With detailed data encompassing local businesses, transit networks, roads, landmarks and more, Google Maps empowers both consumer and commercial use cases through accessible web and mobile interfaces. As mapping technology continues advancing with AI and AR integrations, Google Maps remains at the forefront providing an invaluable wealth of location-based insights, imagery and navigation assistance to users across the globe.