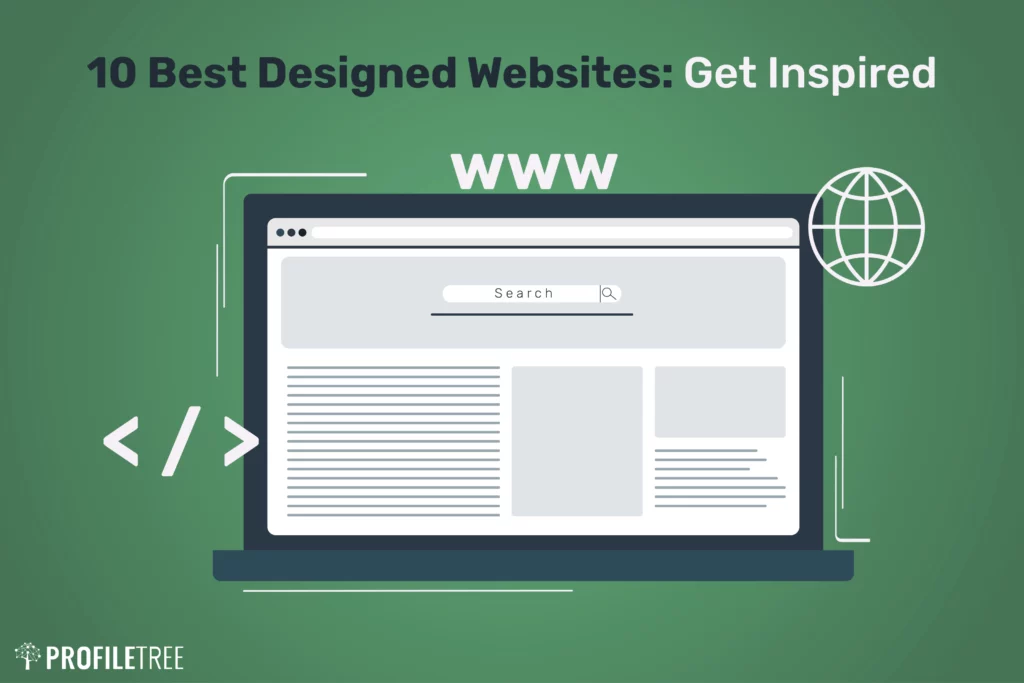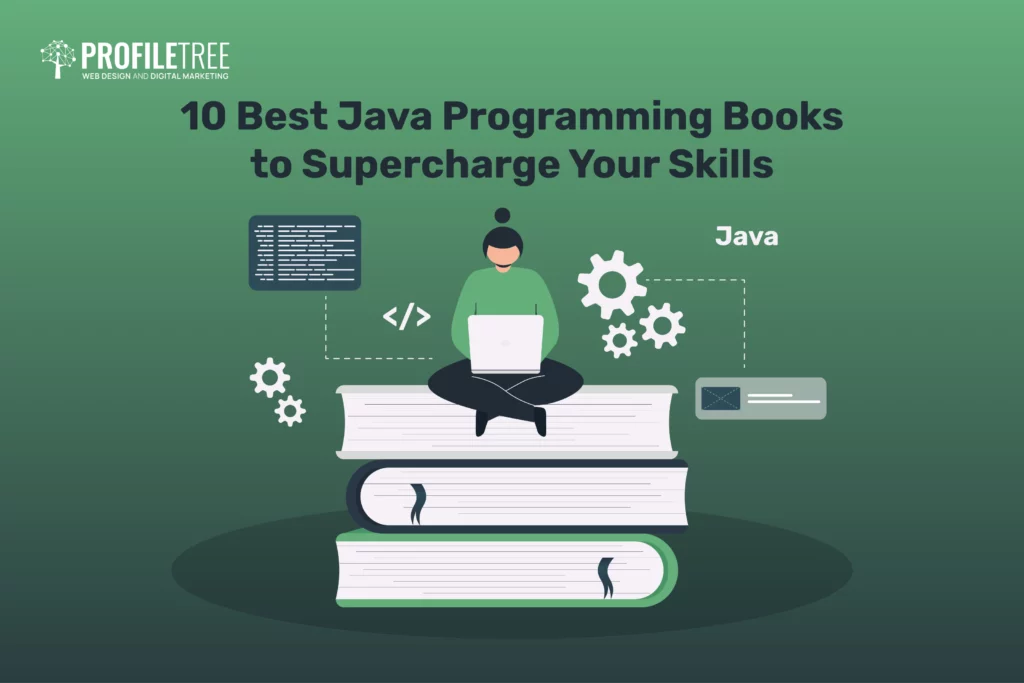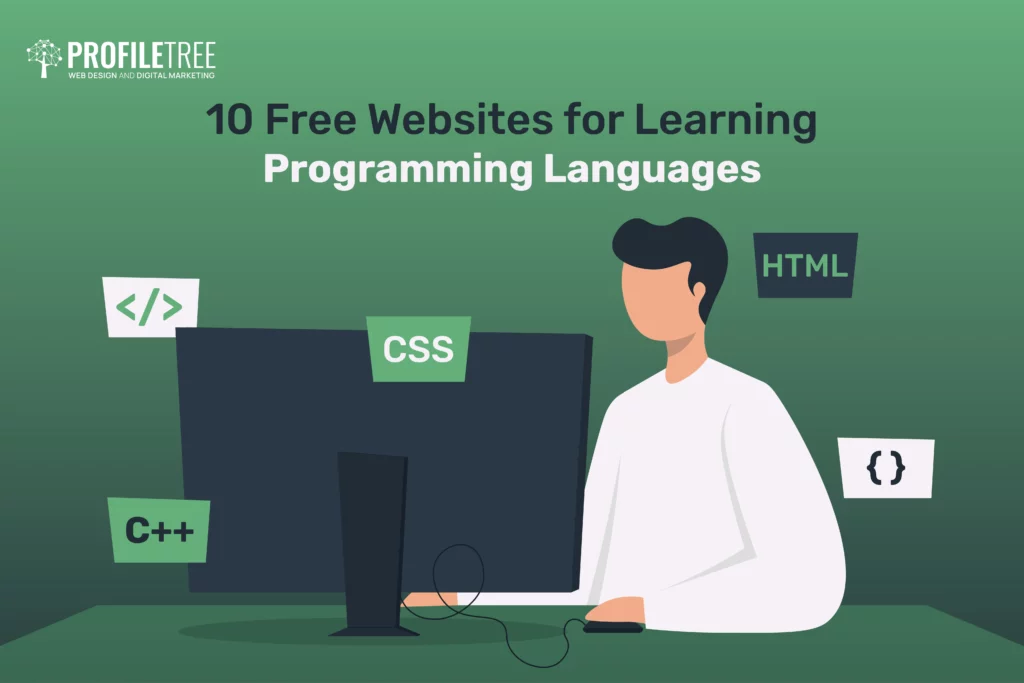Creating a website locally before launching it live is a common practice among web developers and designers. It allows for extensive testing, customization, and modification in a controlled environment, away from the public eye. However, transitioning from a local setup to a live website can often be a daunting task, especially for those new to the process. Understanding this challenge, our article aims to provide a comprehensive guide on how to seamlessly move your website from a local environment to a live server. We will be focusing specifically on utilizing WP All-in-One Migration, a powerful and user-friendly WordPress plugin designed for this very purpose.
This step-by-step guide is designed to simplify the process, breaking down each stage into manageable tasks. Whether you’re a seasoned developer or a beginner in the world of WordPress, this tutorial will equip you with the necessary knowledge and tools to make your website transition as smooth and error-free as possible. From preparing your local site for migration to executing the transfer and finalizing the live setup, we’ll cover all the crucial aspects to ensure a successful migration. By the end of this article, you’ll be confident in your ability to take your local WordPress site and launch it to a live audience using WP All-in-One Migration.
Table of Contents
WordPress: WP All-in-One Migration
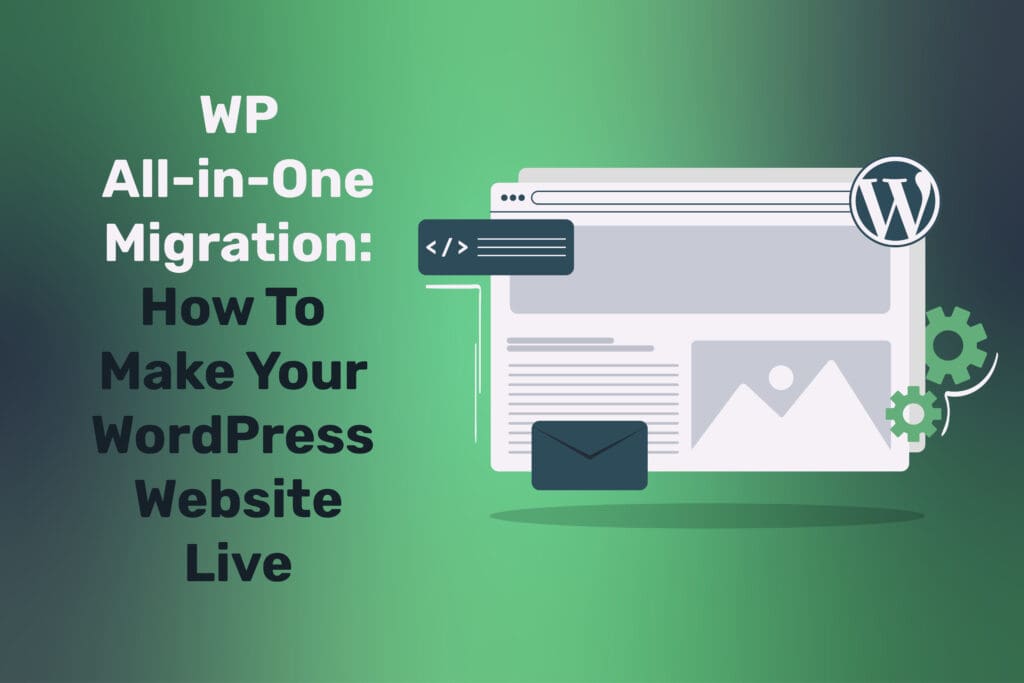
WP All-in-One Migration stands out as a highly efficient migration plugin, specifically designed to streamline the process of transferring your website from a local environment to a live server. This comprehensive tool works by creating a complete copy of your website, which includes all the components crucial for its functioning — such as the database, files, themes, plugins, and even your website’s settings. The process is straightforward: you start by exporting this all-encompassing package from your local site, which the plugin conveniently compacts into a single file.
Once this export file is ready, the next step involves importing it into your live site. WP All-in-One Migration simplifies this stage, allowing for a direct upload of the exported file to your live WordPress environment. Upon successful import, the plugin ensures that your website on the live server mirrors exactly what you developed locally — from the layout and design to the functionality and content.
For a smooth transition, it’s important to start with the right setup on your live server. This typically involves ensuring that your live site has a clean WordPress installation. A ‘clean install’ means that WordPress is installed fresh, without any existing content, customizations, or configurations that could potentially interfere with the migration process. This clean slate ensures that when you import your local site, it populates the live server with your exact content and settings without any conflicts or issues.
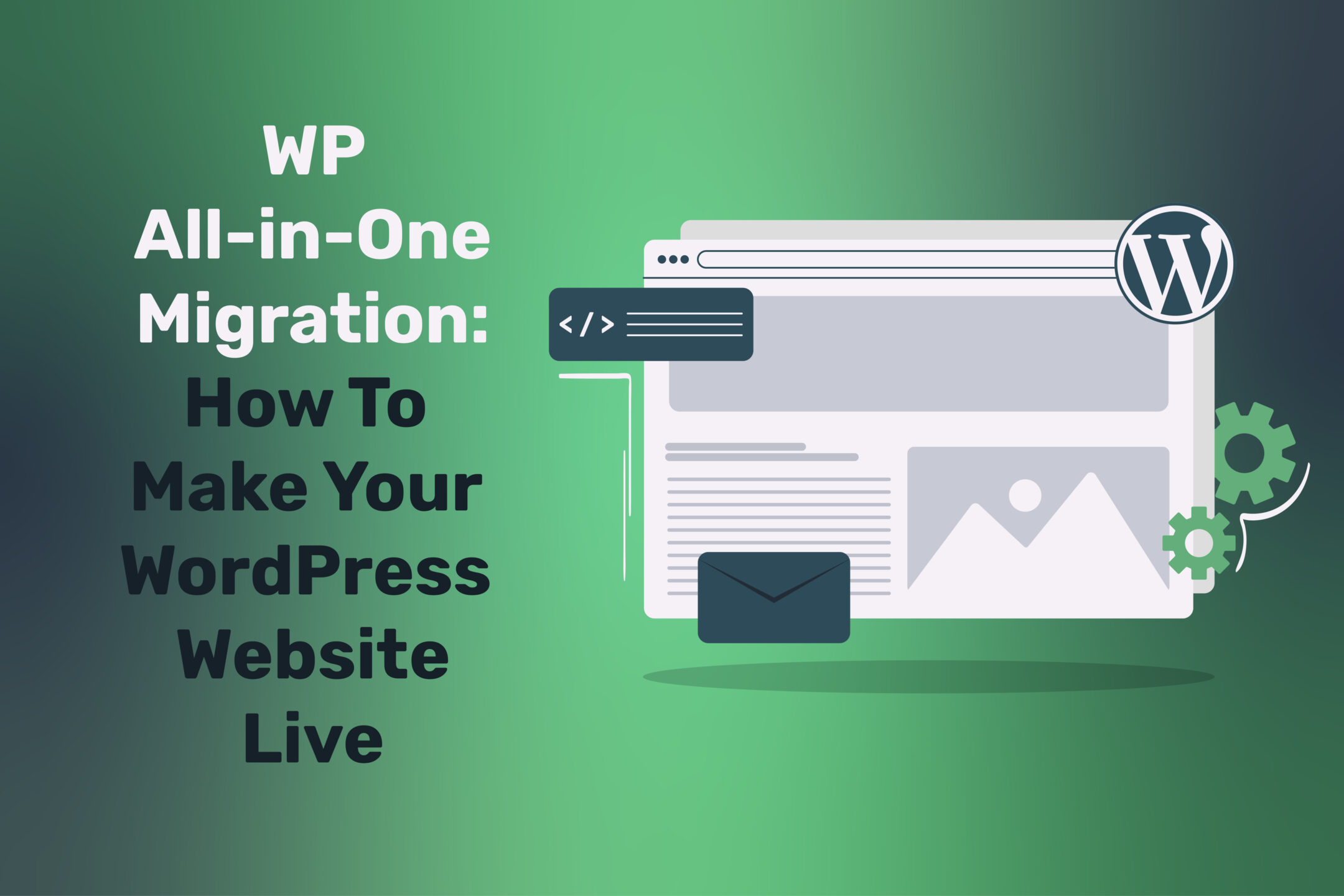
In essence, WP All-in-One Migration offers a user-friendly, efficient, and reliable method for migrating your WordPress website. It takes care of the intricate details involved in the migration process, such as adjusting URLs and file paths, handling serialized data, and ensuring that all links within your website point to the correct locations in the live environment. This attention to detail means you can migrate with confidence, knowing that your live site will be a true reflection of your local development.
Setting Up WP All-in-One Migration for Export
To begin the migration process with WP All-in-One Migration, you first need to install the plugin on your local WordPress site. This can be done directly from your WordPress dashboard. Navigate to the ‘Plugins’ tab, and search for ‘WP All-in-One WP Migration’ in the WordPress directory. An alternative method is to visit the WordPress.org plugin page, where you can also download the plugin.
Ensuring the Latest Version
It’s crucial to have the most current version of the plugin for optimal performance and security. Typically, downloading directly from the WordPress directory or the official WordPress website ensures you receive the latest version. Once downloaded and installed, the page will refresh, and under the ‘Tools’ section, you will find a new tab for WP All-in-One Migration. Click ‘Activate’ to enable the plugin on your site.
Preparing for Export
With the plugin activated, the next step is to prepare your website for export. On your local site, which contains your complete website setup, hover over the ‘WP All-in-One Migration’ tab and select ‘Export. This initiates the process of creating a portable copy of your site.
Choosing Export Options
Upon clicking ‘Export’, you’ll find a green ‘Export To’ button. Select ‘File’ for a straightforward export to your local computer. WP All-in-One Migration also offers alternative backup options, such as exporting via FTP or to cloud services like Google Drive. However, for migrating your site from a local to a live environment, exporting to a file is the recommended approach.
Advanced Export Settings
The plugin provides an ‘Advanced Options’ section for more granular control over what you export. This feature is useful if you wish to exclude certain elements such as spam comments, post revisions, or plugins. If your goal is to transfer your entire site as-is, you can bypass these options and proceed directly to export your site in its entirety.
Finalizing the Export
After selecting your preferences, click on ‘Export To’ followed by ‘File’. The plugin will then prepare the export package. If you need to pause the export for any reason, you can do so; if the export completes, it automatically saves a copy of your site to your computer. Once the export process is finished, click ‘Download’. The file containing your site will begin downloading to the ‘Downloads’ folder on your computer.
Importing to the Live Site
Starting the Import Process
After downloading the exported file, proceed to your live site – the destination for your website. In the live site’s WordPress dashboard, instead of selecting ‘Export’, choose ‘Import’ under the WP All-in-One Migration tab.
Importing the Website File
In the ‘Import’ section, select ‘Import from’ and then ‘File’. This allows you to upload the exported file from your local site. The import process will integrate all the content, settings, and configurations from your local site into the live WordPress environment, replicating your website as it appeared locally.
Importing Your Site with WP All-in-One Migration
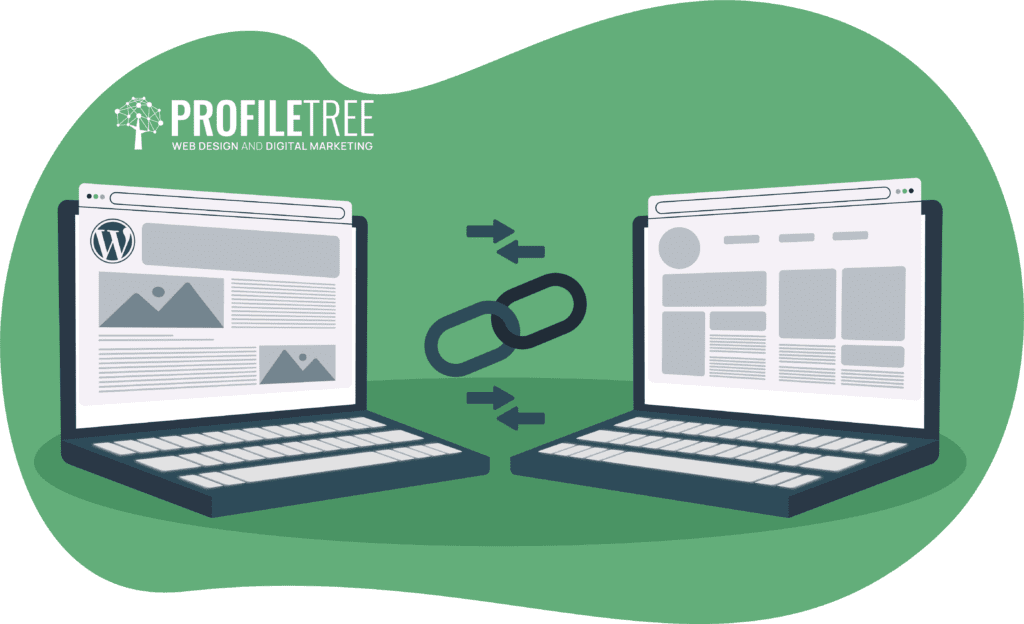
Initiating the Import Process
After exporting your website, the next crucial step is to import it into your live site. In your live site’s WordPress dashboard, navigate to the WP All-in-One Migration plugin and select ‘Import’. This action opens your File Explorer, allowing you to choose the backup file you previously created. Select the file and click ‘Open’ to start the import process.
Monitoring the Import Progress
Once the import begins, the plugin provides a progress bar displaying the percentage of completion. The duration of this process largely depends on the size of your site; larger websites may take more time to import fully. It’s advisable to let the import run in the background, ensuring that your computer remains on and connected to avoid any interruptions.
Finalizing the Import
There is an option to ‘Stop Import’, but this should be used cautiously as the import might be at an advanced stage. Once the import is complete, click ‘Proceed’ to finalize the process. This will refresh your page, and you’ll need to log in again. Post-login, it’s essential to verify that all aspects of your site, including databases, pages, plugins, and images, have been successfully transferred and appear as expected.
Using WP All-in-One Migration for Larger Sites
For larger sites, typically over 200 MB or 300 MB, you may encounter an error indicating the need for the Pro version of WP All-in-One Migration. This version supports the export and import of larger websites. You can purchase it from the WP Migration website, where you’ll find an option for an ‘unlimited extension’, priced at approximately $6.99 per year. This extension not only supports larger sites but also offers premium support for any issues or queries you may have with the plugin.
Installing the Unlimited Extension
To install the unlimited extension, first, download the license and the extension file from the WP Migration website. In your WordPress dashboard, go to ‘Add New’ under the Plugins section, click ‘Upload Plugin’, and select the extension file you downloaded. After uploading, activate the plugin. Before proceeding, check for any updates to ensure the plugin functions correctly. Once updated, you can use WP All-in-One Migration as usual for exporting and importing your site.
Additional Features and Settings of WP All-in-One Migration
WP All-in-One Migration is not only a migration tool but also offers functionalities for creating and managing backups. There’s a dedicated ‘Backups’ tab in the plugin where you can create new backups. This feature is beneficial for maintaining regular backups of your site, ensuring data safety.
Configuring Plugin Settings
The plugin provides settings to manage the backup process effectively. For example, you can limit the size of the backups or delete older backups to manage storage space. These settings offer additional control over how you use the plugin, whether for migration or backup purposes.