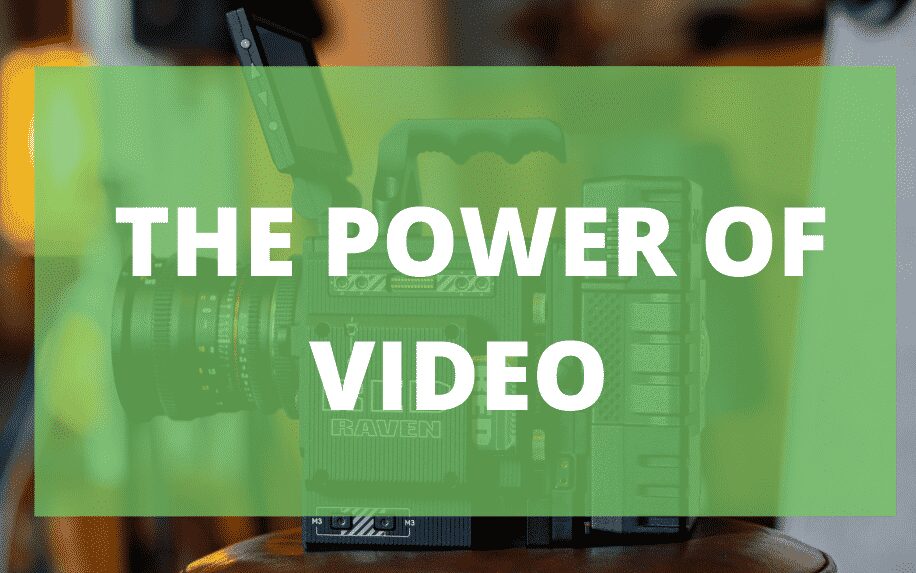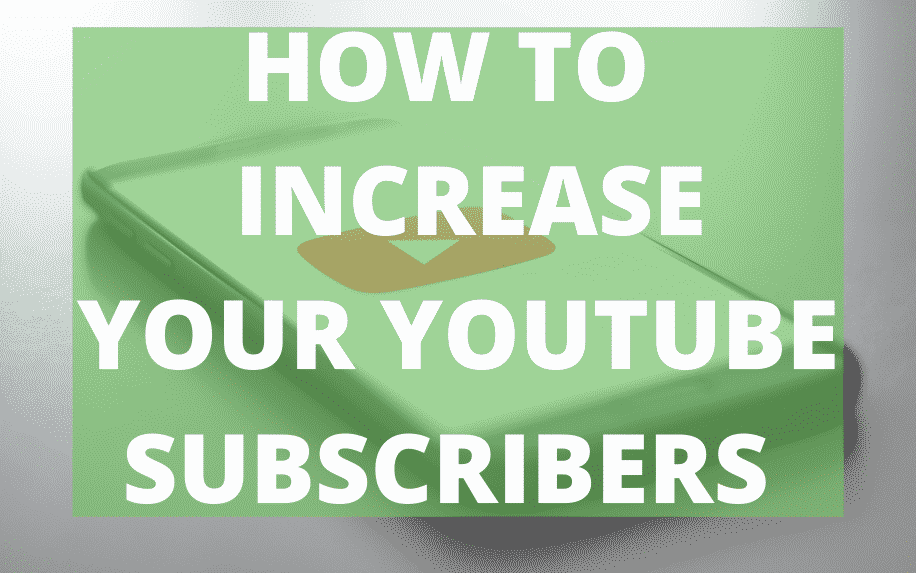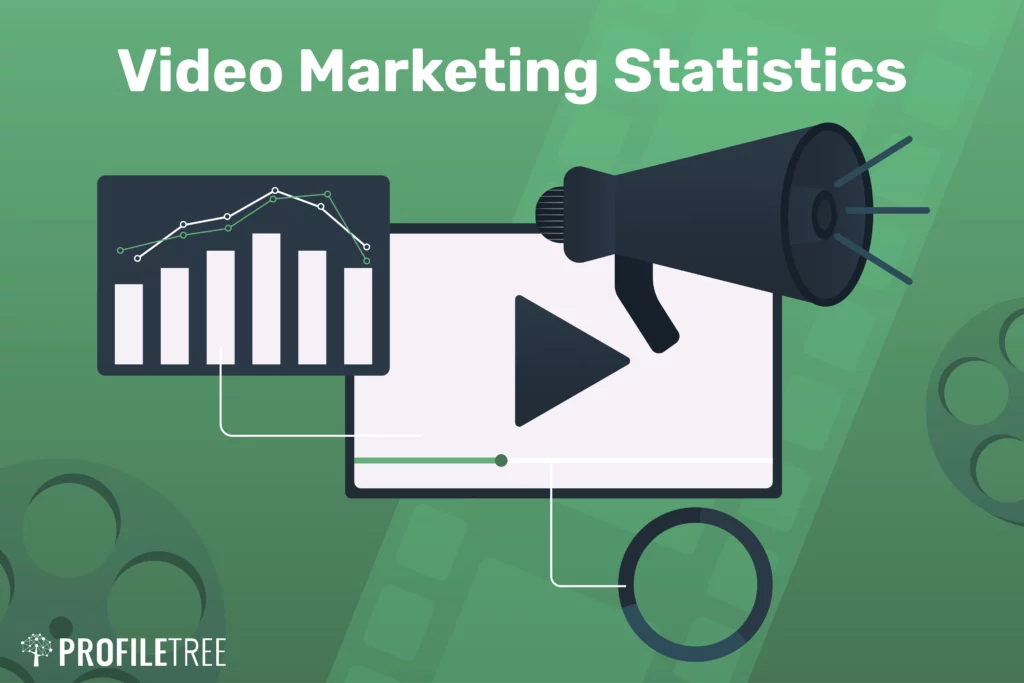How To Render in Premiere Pro?
How to render in Premiere Pro and how to export in Premiere Pro? It might seem like a challenging task but worry not, you’ll soon be exporting and rendering video content like an expert with our ultimate guide.
Once you have finished editing your video or film, you will now need to export the edited video from Adobe Premiere Pro. This will allow you to upload your video to the likes of YouTube or Vimeo.
Table of Contents
The video below is the last part of the ProfileTree Adobe Premiere Pro tutorials. Within the tutorial, you will learn how to render, why you use the media encoder, the different file format settings and more sequence settings.
Render and Export Premiere Pro – What’s The Difference?
Rendering and exporting are two different processes in Adobe Premiere Pro, and they serve different purposes. Here’s how they differ:

Rendering
Rendering is primarily used as a preview for purposes within the Premiere Pro interface (Be sure to use previews checkbox). When you apply effects, transitions, or other complex elements to your clips, they can cause playback to stutter or lag. To prevent this and ensure smooth playback, you render your sequences. When you render a sequence, it means that Premiere Pro creates temporary preview files.
These files contain all the effects, transitions, and other elements you’ve added, which allows the sequence to play back smoothly in the Premiere Pro timeline. However, these rendered files are not the final output video that you can share or upload. They’re just temporary files used within Premiere Pro to make editing easier.
Exporting
Exporting, on the other hand, is how you create a last video file that you can share with others, upload to the internet, or otherwise use outside of Premiere Pro. When you export a sequence, Premiere Pro creates a new video file that includes all your edits, effects, transitions, and other changes.
In the export settings, you can choose the format of your last video, its resolution, its bitrate, and other parameters, which allows you to control the quality and size of your output video. Once the export is complete, you’ll have a video file that you can play, share, or upload using any video player or platform.
In short, rendering is a process you use during editing to ensure smooth playback within Premiere Pro while exporting is how you create the last video file that you can use outside of Premiere Pro.
Why render in premiere pro?
In Adobe Premiere Pro, rendering is the process of creating preview files for segments of your sequences, so they play back smoothly. This process is particularly important for sequences that have effects, transitions, or layers of video and audio, which can be computationally intensive for the computer to process in real time.
When you add effects, or make changes to your videos, the changes are not actually incorporated into the raw video folder. Instead, Premiere Pro remembers what effects you’ve applied and will only apply them in real-time as you watch the video. This is what allows non-destructive video amendments. However, this can make the playback stutter, drop frames, or lag if the video is very complex or your computer is not powerful enough.

Rendering creates new video data that include your changes, which allows for smooth playback. However, these are just preview files used within Premiere Pro, and they don’t affect your original video clips or your final exported video. When you render your timeline panel, you’re just creating temporary files that help with performance during editing.
When you’re ready to create the last video that incorporates all your changes, that’s when you ‘export’ your video, which is a different process from rendering. Exporting creates a new video file that includes all your edits, effects, and transitions, which you can then share or upload wherever you want.
How to render in Adobe Premiere Pro?
Check out these tips for how to render in Premiere Pro. it’s relatively easy to do and the more you do, the more it will become like second nature.
- Open your projects in Adobe Premiere Pro.
- Make sure you’re in the
Sequencefor the render selection. A sequence is essentially an edit or a segment of your overall video. If you have multiple sequences for a particular video, you need to select the sequence you want to render. - Select the area of the sequence you want to render by setting your ‘In’ (I) and ‘Out’ (O) points on top of the timeline. The ‘In’ point is where the rendered video will start, and the ‘Out’ point is where it will end. If you want to render the entire sequence, you don’t need to set In and Out points.
- Navigate to the
Sequencemenu at the top of the screen. From the dropdown, selectRender In to Out. This will render the area of the sequence between your In and Out points, or the entire sequence if you haven’t set any points. - Once you’ve clicked Render In to Out, Premiere Pro will indicate and begin rendering your sequence. Rendering can take a while depending on the complexity of your sequence and the power of your computer.
- When you’re ready to export the final version of your video, go to
File > Export > Media. In the export settings, you can choose your desired output format, codec, resolution, bitrate, and other settings. ClickExport your projectwhen you’re ready. - Optional – Delete render Files if necessary, premiere pro does not render unwanted files automatically into a delete file.
Remember to always save your project before rendering or exporting to prevent any loss of progress. If Adobe had updated Premiere Pro after my knowledge cutoff, the process could have been slightly different. Make sure to refer to the most current information if you encounter issues or if the interface looks different than what I’ve described. Be sure to check your work – Select the use Previews – Playing back your video projects in Adobe Premiere is ideal just to ensure files aren’t corrupted (Playback of the video project).
Premiere Pro Render Settings
In Adobe Premiere Pro, when you’re rendering a sequence for smoother playback, you don’t need to adjust specific settings as you do when exporting a last video file. However, there are settings that control the quality of the rendered preview files.
Here’s how you can adjust these render effects:
- Navigate to
Edit(on Windows) orPremiere Pro(on Mac) >Preferences>Media. - In the Media Preferences dialog box, under the
Video Mediasection, you will find theIndeterminate Media Timebase. Below that, there’s an option labeled “Default Media Scaling“, where you can choose fromNone,Scale to Frame Size, andSet to Frame Size. - Next, there’s the
Media Cache Fileslocation. You can choose where you want these files to be stored. It’s recommended to choose a fast drive, ideally a SSD, separate from your main drive. - In the
Media Cache Databasesection, you can choose the location of the cache database and clean the unused media cache database.
Once you’ve set these preferences, you can close the dialog box and continue working. Remember that these settings control the quality of the preview files that Premiere Pro generates when you render your sequences. They don’t affect the quality of your final exported video.
To set the quality of your final exported video, you need to adjust the settings in the Export dialog box. This includes choosing the output format, codec, resolution, bitrate, and other parameters.
Exporting and Rendering Specific Parts of the Video
When exporting on Premiere Pro, there are many ways to export. This includes exporting specific parts of the video. To export a certain part of the video, you will need to set in and out points, which was completed previously in a different part of the video series. You can then set the video between these points to render. This is ideal for making small preview clips. Preview file associated, then do some video preview of your work before you start rendering.
You may notice some lag within your video, usually, this happens if you’ve used a lot of effects within your video amendment process (Check how long it takes to render). At the top of your workflow, you will see a bar. This bar shows a traffic light system of the quality of the render and if a certain part of the video is not rendering properly.
The Red Render Bar means it hasn’t rendered out properly and may go slow, while the yellow render bar indicates it has rendered okay, but should work fine and green means that the video will work with no problems. As you can see it takes a little time to render the whole video, but regardless premiere will render your video with full speed and quality, just be sure to double-check your work before you render everything.
How to Export on Adobe Premiere Pro
To start the exporting process, you will need to go to File, then head to export then media.
File → Export → Media or CTRL + M
You can also use the shortcut, CTRL + M to get started.
The export settings window will appear. You can change the format and presets. Within the presets, there are many different options, such as the fps, different phone and other handheld device options and HD. The handheld device options are ideal for creating videos quickly and previews to show others quickly. Using HD options is the best option however for high-quality videos. Most of the time, all the options won’t need to be changed.
Once you choose the right format, there are many other options to choose. These include video, audio, multiplexer, captions and then publish.
How to export on Premiere Pro step-by-step
Check out this step-by-step guide for how to export on Premiere Pro.
- Open the project that contains the sequence you want to export.
- Select the sequence you then export in the
Projectpanel. Or, if you’re already working in a sequence, you can just make sure it’s active by clicking on its timeline. - Go to
File > Export > Media. This will open theExport Settingsdialog box. - In the
Export Settingsdialog box, you can choose the format for your output video. TheFormatdropdown menu contains a variety of formats like H.264 (commonly used for online sharing), QuickTime, MP4, and many others. - Once you’ve chosen a format, you can choose a preset from the
Presetdropdown. These presets are designed for specific purposes, like YouTube or Vimeo uploads, and they set several parameters for you. - If you want, you can adjust these parameters manually in the Audio-Visual tabs. This includes settings like resolution, frame rate, bitrate, and when you’re going to render audio quality..
- In the
Output Namefield, click on the name to choose where to save the exported video and what to name it. - Finally, click
Exportto create the last video. Premiere Pro will start exporting your sequence, and this process may take some time depending on the length and complexity of the sequence and the power of your computer.
Remember to always save your project before exporting to prevent any loss of progress. If Adobe has updated Premiere Pro after my knowledge cutoff, the process could be slightly different. Make sure to refer to the most current information if you encounter issues or if the interface looks different than what I’ve described.
Use Adobe Media Encoder to Export on Premiere Pro
You can also queue the video, which will then allow users to render it on a different program such as Adobe Media Encoder. This allows the user to continue to edit the video using Premiere Pro to edit. The media encoder is handy as you can add many clips to the queue and you can render many clips overnight. You can also export from Premiere Pro itself by clicking on export instead of queue.
Premiere Pro Export Settings for YouTube
If you’re exporting a video for upload to YouTube from Adobe Premiere Pro, you’ll want to ensure your settings are optimal for that platform. Here’s a general guide:
- Sequence Selection: Select the sequence you want to export in the Project panel or make sure it’s active by clicking on its timeline.
- Export Menu: Navigate to
File > Export > Mediato open the Export Settings dialog box. - Format: In the
Export Settingsdialog box, set theFormattoH.264. This is a common format that retains good quality and is compatible with YouTube. - Preset: From the
Presetdrop-down, you can selectYouTube 1080p Full HDor another YouTube preset that matches your desired resolution (720p, 4K, etc.). The preset automatically sets the recommended settings for uploading to YouTube. - Output Name: Click on the
Output Nameto set your desired file name and save location. - Video Settings: If you want to customize the settings or if you don’t have the YouTube preset:
WidthandHeight: Set to match your source footage. For standard Full HD, this would be 1920 width and 1080 height.Frame Rate: This should also match your source footage. Common frame rates include 24, 25, 30, 60, etc.Field Order: Set this toProgressive.Aspect: Square Pixels (1.0)TV Standard: Based on your location, this could beNTSCorPAL.Profile: Set toHigh.Level: Set to4.2for 1080p,5.1for 4K.Bitrate Settings: YouTube recommends a bitrate of 8-12 Mbps for 1080p, 35-45 Mbps for 4K. You can set this by selectingVBR, 2 passand setting theTarget Bitrate(Mbps) to the desired number.
- Audio Settings (Render the Audio): Go to the
Audiotab and make sureAudio Formatis set toAAC,Audio CodecisAAC,Sample Rateis48000 Hz,ChannelsisStereo,Audio QualityisHigh, andBitrateis320. - Export: Once you’ve configured your settings, click
Exportto start the exporting process.
Remember, these settings are suggestions based on general usage. Depending on your specific project or the specifics of your source footage, you may need to adjust them slightly.
Premiere Pro Best Export Settings
The “best” export settings in Adobe Premiere Pro can vary greatly depending on your source footage, the purpose of your video, and where you intend to display it. However, here are some general guidelines for high-quality export settings:
- Format:
H.264orHEVC/H.265(if you have newer hardware that can handle it) – preferred to use this option. H.264 is widely compatible and offers a good balance of quality and file size. HEVC offers better compression and is good for 4K footage, but it requires more computing power and may not be compatible with all devices. - Preset: If you’re exporting for a specific platform (like YouTube, Vimeo, or others), you can use one of Premiere Pro’s built-in presets. You can modify these presets if you need to.
- Output Name: Click on the output name to set your desired file name and save the location.
- Video Settings:
WidthandHeight: Match your source footage. If your sequence is 1920×1080, then these should be the values here.Frame Rate: Match your source footage. Common values are 24, 25, 30, or 60 fps.Field Order: Always set this toProgressive.Aspect:Square Pixels (1.0)is the standard.Profile: High.Level: This will depend on your format and other settings. For H.264 at 1080p, you can usually set this to4.2.Bitrate Encoding:VBR, 2 passis a good choice. This makes Premiere Pro analyze the whole video and then compress it, which generally results in better quality.Target BitrateandMaximum Bitrate: These depend on your output format and where you’re displaying the video. A higher bitrate means better quality but a larger file size. For online delivery, somewhere between 10-20 Mbps for 1080p footage is a good starting point. For 4K, you may want to increase this.
- Audio Settings:
Audio Codec: AAC.Sample Rate: 48000 Hz.Channels: Stereo.Audio Quality: High.Bitrate: 320.
- Use Maximum Render Quality: If you’re scaling your video (for instance, exporting a 4K video to 1080p), you might want to check this box for better quality. Otherwise, you can leave it unchecked.
- Export: Once you’ve configured your settings, click
Exportto start the exporting process.
Remember that these are just guidelines. Depending on your specific project, you may need to adjust these settings. Always test your exported videos to make sure they look and sound the way you want them to.
Premiere Pro’s Built-In Presets
Adobe Premiere Pro comes with a variety of built-in presets for exporting your video that are tailored to specific platforms and uses. These presets can be found in the “Export Settings” dialog box, under the “Preset” dropdown menu. They are categorized by the output format, like H.264, MPEG2, or QuickTime, and then further categorized by the intended use.
Here are a few examples:
- H.264: This category includes presets for many popular online platforms and uses:
Match Source – High bitrate: This preset matches the source properties of your sequence as much as possible and exports at a high bitrate for high quality.YouTube 1080p Full HD: This preset is optimized for uploading to YouTube at 1080p.YouTube 2160p 4K Ultra HD: This preset is optimized for uploading to YouTube at 4K.Vimeo 1080p Full HD: This preset is optimized for uploading to Vimeo at 1080p.Facebook 1080p Full HD: This preset is optimized for uploading to Facebook at 1080p.
- HEVC (H.265): This category includes presets for high-efficiency video coding, useful for 4K video or other high-resolution or high-frame-rate uses. Presets include
Match Source – High bitrate,2160p 4K Ultra HD, and others. - QuickTime: This category includes presets for various uses and specific devices, including high-quality ProRes exports.
- MPEG2-DVD: This category includes presets for creating DVD-compatible videos.
Each preset is a starting point and can be adjusted as needed in the “Video” and “Audio” tabs in the “Export Settings” dialog box. You can modify the codec, bitrate, resolution, frame rate, and other settings to best suit your needs and video preferences.
Want to learn more from Adobe Premiere Pro?
Colour Grading and Masking – Using Timeline and Workflow – Transitions, Titles and Effects – Video Amendments – Colour Grading and Correcting