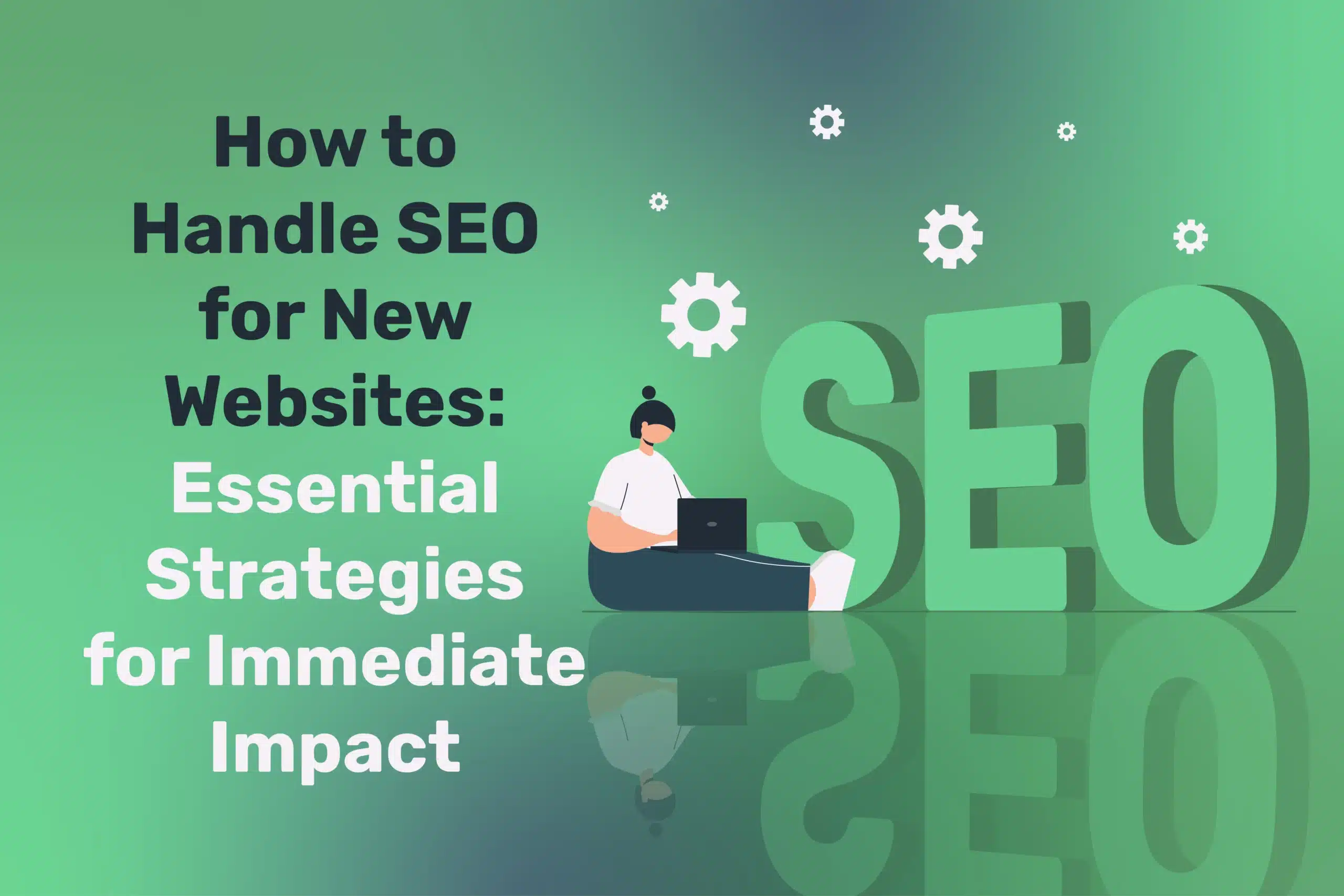
How to Handle SEO for New Websites: Essential Strategies for Immediate Impact
Recommended articles

What’s Leaving UK Netflix and Best VPNs to Keep Watching
Our Digital Innovation Specialist offers a VPN hack for beating the recent Netflix VPN ban and recommends the best VPNs to use to keep watching your...

A Comprehensive Comparison Between CATIA and SolidWorks
In the dynamic realm of computer-aided design (CAD) and engineering, the choice of software can define the success of a project. Among the myriad of CAD...
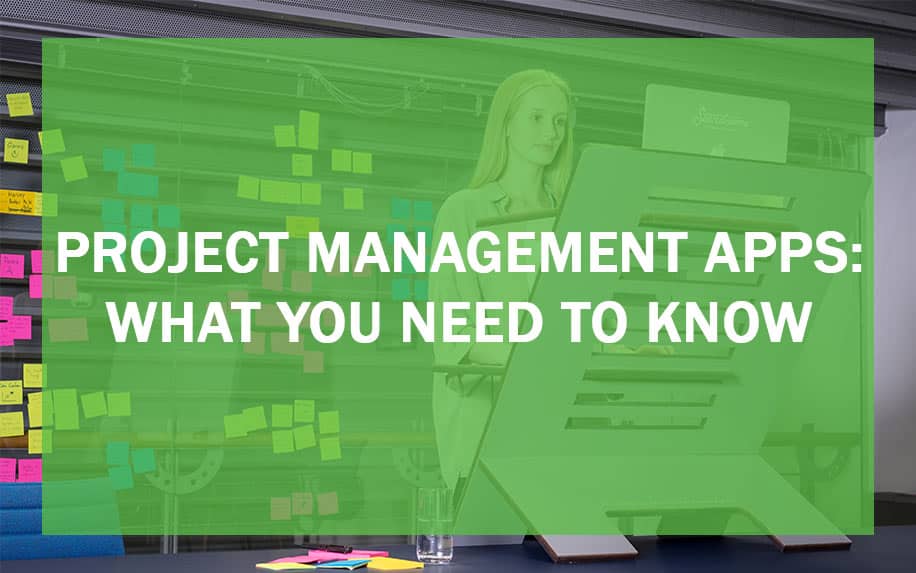
Top 10 Project Management Apps: How to Choose the Right Platform for Your Team’s Needs
To understand which project management apps are right for you, it’s worth thinking about project management more generally. A big part of project management is segmenting...
Web Design
We design stunning, user focused websites that present your brand beautifully and convert visitors into customers.
Web Development
We use the latest development tools to build websites that are optimised for peak performance at all times.
Website Hosting
We manage everything from site updates and reports to hosting, allowing you to focus on running your business.
Search Engine Optimisation
Using the latest SEO techniques, we help your brand get found for the right terms and by the right people.
Digital Marketing Strategy
Navigate the digital landscape with a marketing strategy. Our team crafts comprehensive plans that resonate with your target audience, drive engagement, and boost conversions.
Digital Marketing Training
Elevate your digital proficiency. Our in-depth training sessions equip your business with cutting-edge digital marketing techniques to outperform competitors and thrive online.
Social Media Strategy
Captivate and grow your social following. We create tailored social media strategies that ignite engagement, amplify your brand's online presence, and foster lasting connections.
Email Marketing Solutions
Harness the power of your mailing list. Our precision-targeted email marketing campaigns are engineered to nurture relationships and drive tangible business outcomes.
Content Marketing Services
Elevate your brand with our content marketing mastery. From thought-provoking blogs to eye-catching infographics, we craft content that captivates, informs, and converts your ideal audience.
Video Production
Capture your audience with compelling video content. Our production team creates visual stories that engage, inform, and leave a lasting impression.
Brand Storytelling
Bring your brand's story to life with authenticity. We craft compelling narratives that strike a chord with your audience, forging a powerful emotional bond with your brand.
Content Strategy Development
Strategic content that drives action. We develop content strategies that align with your business goals, ensuring every piece of content counts.
AI Training
Empower your business with AI expertise. Our tailored training demystifies AI, equipping your team with the knowledge to leverage its potential for growth and innovation.
AI Chatbots
Transform customer service with AI chatbots. We develop sophisticated chatbots that elevate user experience, streamline interactions, and deliver unparalleled efficiency.
AI Marketing
Transform your reach with AI-driven marketing. Harness data-driven insights for laser-targeted campaigns that captivate, engage, and convert your audience.
AI Tools for Business
Optimise your operations with cutting-edge AI tools. We integrate intelligent solutions that streamline processes, enhance efficiency, and support data-driven decision-making.
Join Our Mailing List
Grow your business by getting expert web, marketing and sales tips straight to
your inbox. Subscribe to our newsletter.
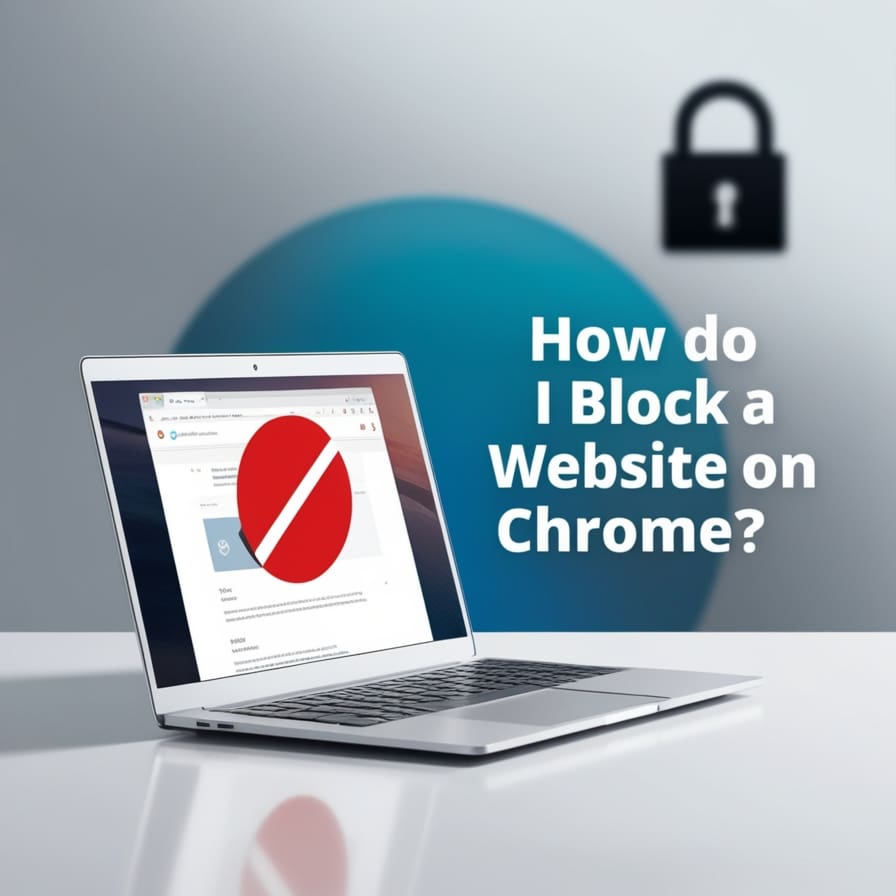
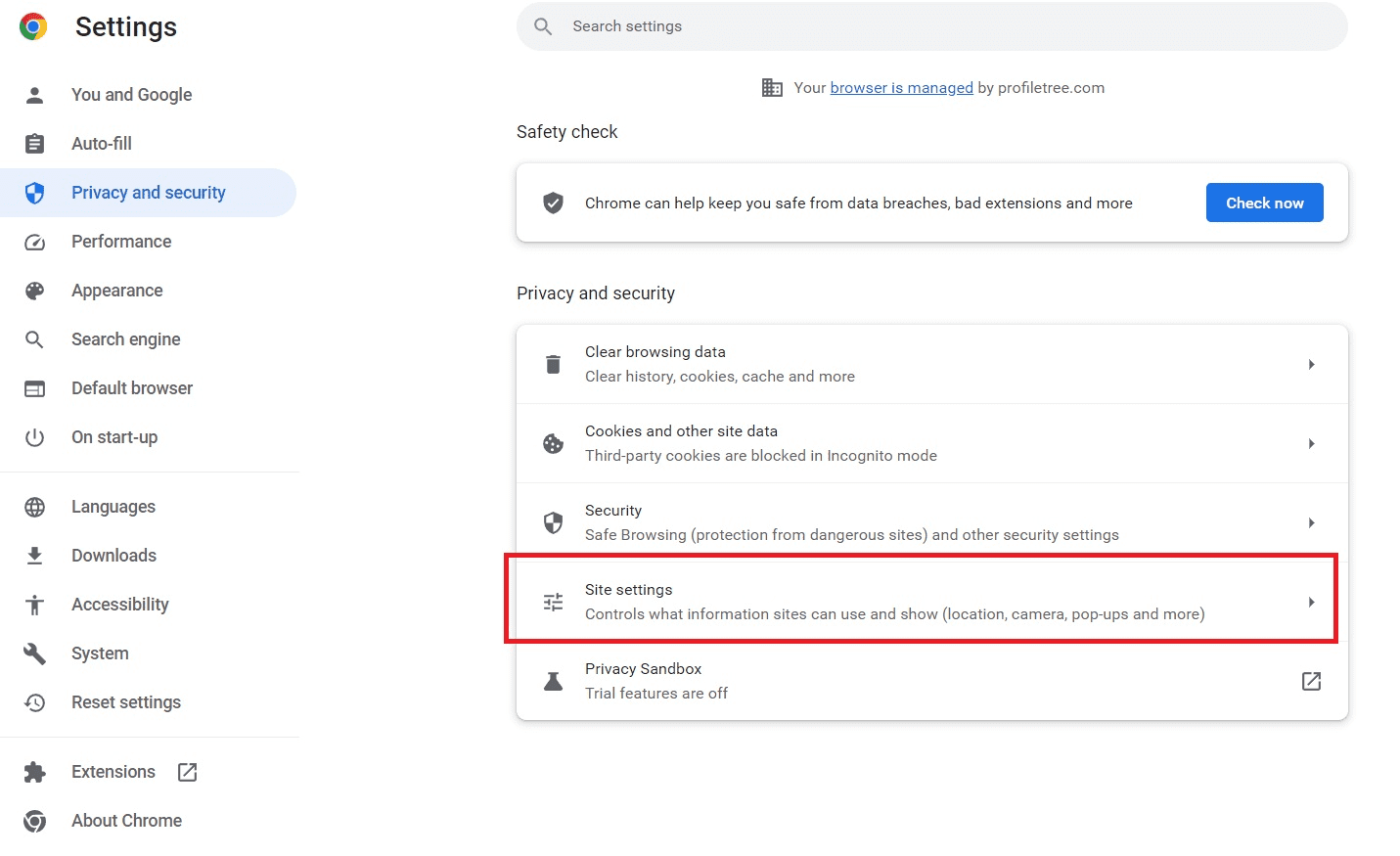
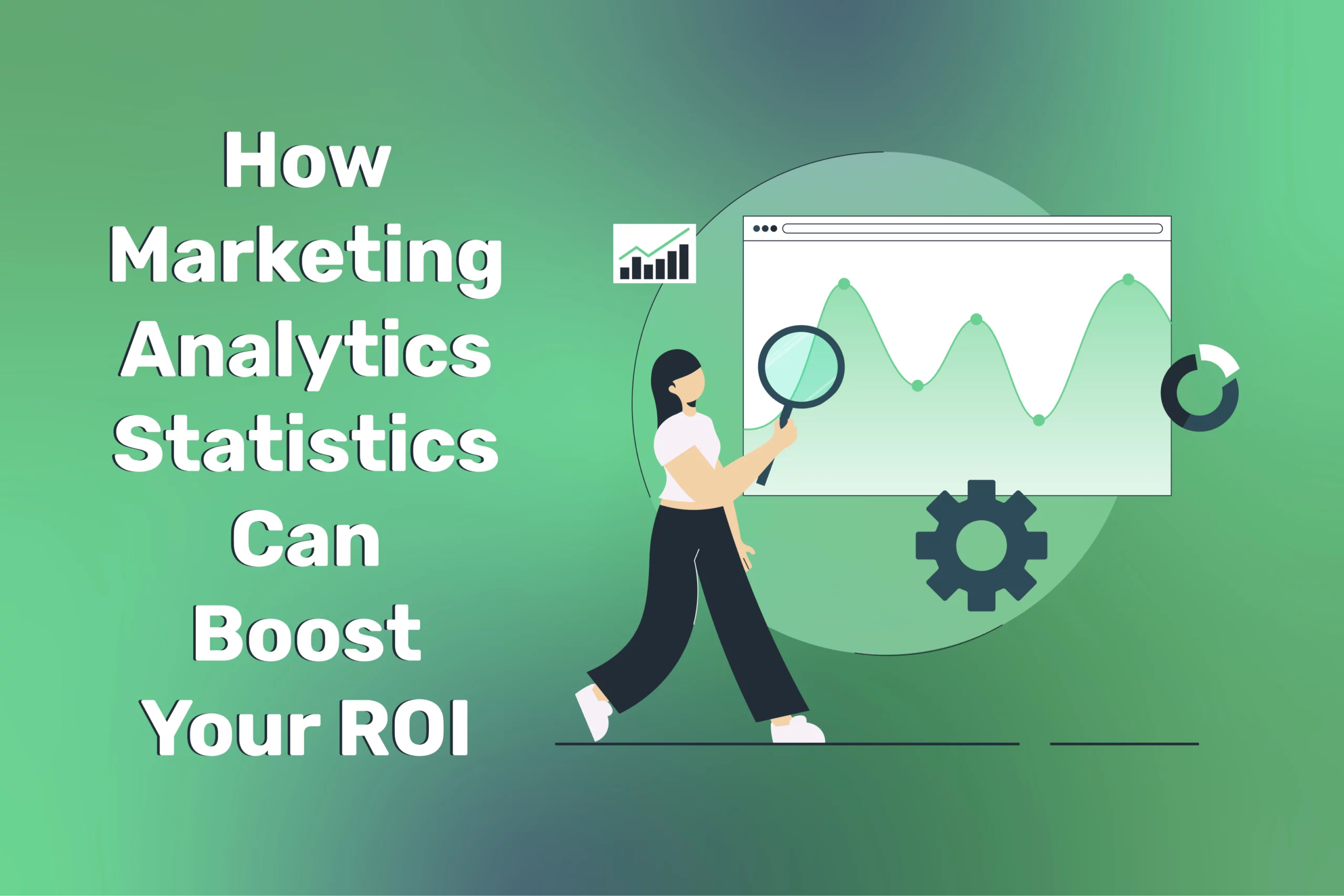

thanks for your informative blog post.