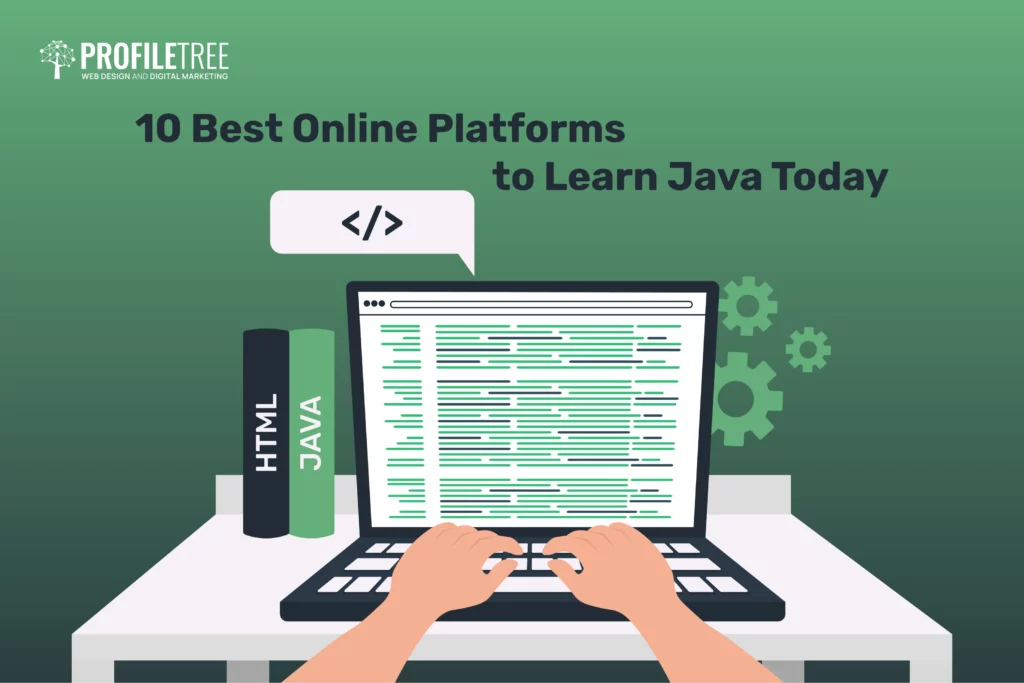Do analytics dashboards make your eyes glaze over? Do terms like “triggers” and “tags” send shivers down your spine? This isn’t just another coding boot camp. We’re talking plain English, step-by-step instructions and zero tech jargon.
Imagine unlocking the secrets of website tracking without needing a computer science degree. With this guide as your compass, you’ll navigate the terrain of Google Tag Manager like a seasoned pro. We’ll show you how to:
- Track clicks, page views, and form submissions like a ninja (except without the throwing stars).
- Connect with powerful tools like Google Analytics and Google Ads to unlock insights you never knew existed.
- Make data-driven decisions that actually boost your website’s performance and turn visitors into customers.
Ready to ditch the guesswork and start speaking the language of data? Buckle up, grab your mouse, and let’s embark on this exciting adventure together!
Table of Contents
What Is Google Tag Manager and Why Is It Important?
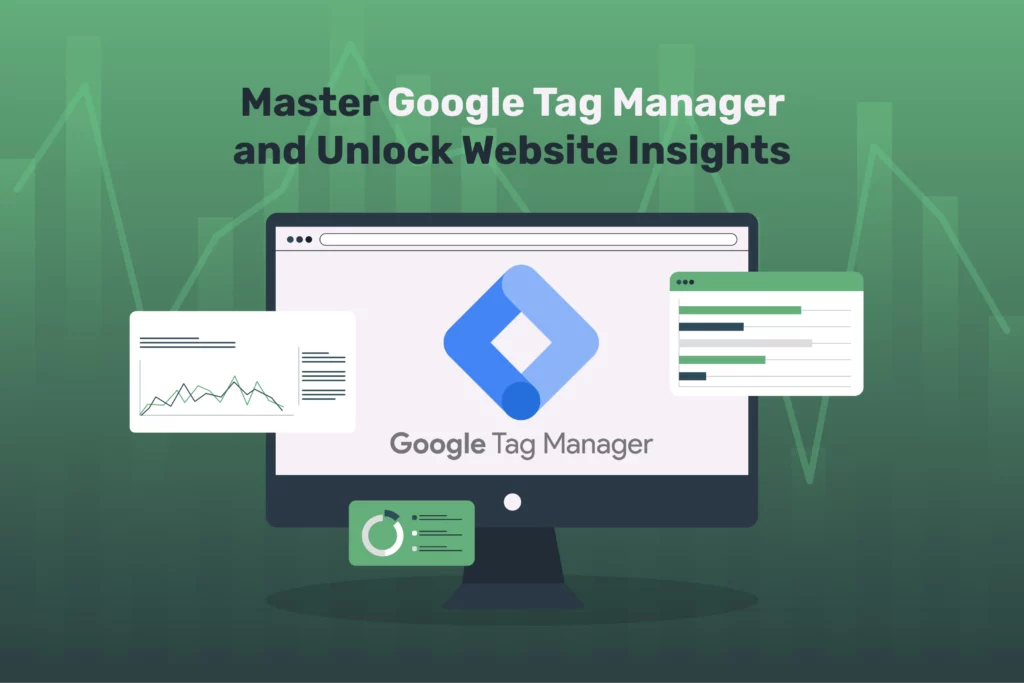
What makes Google Tag Manager (GTM) so special, and why is it becoming an essential tool for businesses of all sizes? Get ready to dive into:
What is Google Tag Manager?
Imagine a central hub where you can control all the tracking codes (also known as “tags”) on your website without touching a single line of code. That’s exactly what Google Tag Manager does! It’s a free tool that simplifies tag management, making it easy to add, edit, and remove tags without relying on developers.
Understanding the Concept of Tag Management
In today’s digital world, data is king. However, to collect valuable data, you need to implement various tracking tags on your website.
- Tag Management is crucial because it streamlines the process of managing those tags, saving you time, reducing errors, and improving website performance.
- Google Tag Manager takes it a step further by offering a user-friendly interface, powerful features, and integration with a wide range of marketing and analytics tools.
Benefits of Using Google Tag Manager for Analytics and Marketing
- Simplicity and Efficiency: Add, edit, and remove tags with just a few clicks without relying on developers for every change.
- Improved Website Performance: Reduce page load times by optimising tag firing and minimising code clutter.
- Enhanced Data Accuracy: Ensure accurate data collection with built-in error checking and debugging tools.
- Flexibility and Control: Easily test and experiment with different tags without affecting your website’s code.
- Collaboration and Governance: Manage user permissions and streamline teamwork with a centralised tag management system.
How Google Tag Manager Simplifies Tag Deployment
Ready to streamline your tag management game? Here’s how Google Tag Manager makes it a breeze:
No Code Required = No Headaches
- Say goodbye to manual code editing! GTM lets you create, manage, and deploy tags through a user-friendly interface.
- No need to pester developers for every little change. You’re in control, even if you’re not a tech wizard.
One Tag to Rule Them All
- Instead of cluttering your website with multiple tracking codes, you only need to install one single GTM container snippet on your pages.
- This significantly reduces page load times and keeps your website’s code clean and organised.
Visual Tag Creation and Management
Forget about deciphering cryptic code! GTM provides a visual interface where you can:
- Easily build tags using a simple point-and-click system.
- Manage their firing conditions with clear triggers.
- View and edit existing tags with ease.
Effortless Tag Testing and Deployment
- Want to test a new tag before making it live? GTM offers a robust preview and debug mode.
- Once you’re confident, publishing changes is as simple as clicking a button—no need to wait for development cycles.
Version Control and Rollback
- Feeling nervous about making big changes? GTM tracks your tag history and lets you revert to previous versions if needed.
- This reduces the risk of errors and ensures you can always go back to a working setup.
Built-in Error Checking
- GTM’s validation tools help you catch potential errors before they impact your data collection.
- Receive alerts for common issues and troubleshoot with confidence.
Collaboration and Workspaces
- Manage user permissions to control who can access and edit tags.
- Use workspaces to isolate changes and test new configurations before pushing them live.
- Promote teamwork and avoid conflicts with this structured approach.
By simplifying tag deployment, Google Tag Manager empowers you to:
- Quickly implement new tracking solutions without relying on developers.
- Maintain a lean and efficient website with optimised tag loading.
- Gain more control and flexibility over your data collection process.
- Make data-driven decisions faster with reliable and accurate insights.
Using Google Tag Manager to Manage Google Analytics and Google Ads Tags
Google Analytics and Google Ads are two essential tools for any digital marketer. By managing their tags through GTM, you can streamline your data collection, optimise tracking, and make collaboration a breeze.
Here’s how it works:
- Linking Your Accounts:
- Connect your Google Analytics and Google Ads accounts with your GTM container. This establishes a seamless link for data flow.
- Adding Core Tags:
- Use GTM’s pre-built templates to quickly add the base tags for Google Analytics and Google Ads. No need to manually copy and paste code snippets!
- Setting Up Triggers:
- Define when these tags should fire. For example, you might want to track page views, button clicks, form submissions, or specific user interactions.
- Customising Tracking:
- Go beyond the basics! Use GTM to set up advanced tracking features like:
- Event tracking for specific actions.
- Enhanced e-commerce tracking for online sales.
- Custom dimensions and metrics for tailored insights.
- Go beyond the basics! Use GTM to set up advanced tracking features like:
- Managing Multiple Properties:
- Easily manage tags for different Google Analytics properties or Google Ads accounts within a single GTM container, keeping everything organised.
Utilising Google Tag Manager Templates for Quick Tag Implementation
Templates are pre-built configurations that make adding common tags to your website super easy. Think of them as blueprints that save you time and effort, especially if you’re not a coding ninja.
Here’s how to harness their power:
- Accessing Templates:
- Navigate to the “Templates” section within your GTM workspace.
- Discover a wide range of templates for popular platforms and tools, including:
- Google Analytics
- Google Ads
- Pixel
- Insight Tag
- Hotjar
- Crazy Egg
- Choosing Your Template:
- Select the template that matches the tag you want to implement.
- Each template comes with pre-configured settings and instructions for easy setup.
- Customising Settings:
- While templates provide a solid base, you’ll likely need to adjust some details, such as:
- Your tracking IDs
- Specific triggers or variables
- Any additional configuration options
- While templates provide a solid base, you’ll likely need to adjust some details, such as:
- Previewing and Testing:
- Always preview your tags before publishing to ensure they work as expected.
- GTM’s preview and debug mode lets you test tags in real-time without affecting live data.
- Publishing with Confidence:
- Once you’re satisfied with the tag’s behaviour, publish your changes to make them live on your website.
How to Use Google Tag Manager for Tag Management
Here’s a comprehensive guide on how to use Google Tag Manager (GTM) for tag management:
Step-By-Step Guide to Creating and Deploying Tags in Google Tag Manager
First, you need to create an account following these steps:
- Set Up a Google Tag Manager Account:
- If you don’t have a Google Tag Manager account, create one by visiting Google Tag Manager and signing in with your Google account.
- Create a New Container:
- Inside your Google Tag Manager account, click “Create Account” if it’s your first time or “Create Container” if you already have an account.
- Enter a suitable name for your container and select the target platform (Web, iOS, Android).
- Install Google Tag Manager on Your Website:
- Follow the instructions provided by Google Tag Manager to install the generated code snippet on every page of your website.
- Access the Container:
- Once the installation is complete, go back to Google Tag Manager and access your container.
- Create a New Tag:
- In the left-hand menu, click on “Tags” and then click on “New.”
- Name your tag for easy identification.
- Choose a Tag Type:
- Google Tag Manager supports various tag types. Choose the appropriate one for your needs. For example:
- Google Analytics: For tracking website interactions.
- Facebook Pixel: For Facebook ad tracking.
- Custom HTML: For adding custom scripts.
- Google Tag Manager supports various tag types. Choose the appropriate one for your needs. For example:
- Configure Tag Settings:
- Configure the settings specific to your chosen tag type. For example, if it’s a Google Analytics tag, enter your GA Tracking ID.
- Set Up Triggers:
- Triggers determine when your tag is fired. Click on “Triggering” and choose when to fire your tag. You can use existing triggers or create new ones.
- Save Your Tag:
- Click “Save” to save your tag configuration.
- Preview and Debug:
- Before deploying the tag, use the “Preview” mode in Google Tag Manager to ensure your tags are working correctly. Debug any issues that arise.
- Publish Your Container:
- Once you’re satisfied with your tags and triggers in the preview mode, click “Submit” and publish your container changes.
- Verify Implementation:
- Visit your website and use browser developer tools or browser extensions to verify that the tags are firing correctly.
Utilising Google Tag Manager for Server-Side Tagging
Server-side tagging with Google Tag Manager (GTM) enables you to move some or all of your tracking and analytics logic to the server side. Here’s a step-by-step guide on how to utilise Google Tag Manager for server-side tagging:
- Set Up a Server Container:
- In your GTM account, navigate to the Admin section.
- Click on the Container name and select “Create Container.”
- Choose the server container option.
- Configure Server-Side Settings:
- Once the server container is created, configure the server container settings, providing necessary information like domain, environment, and other relevant details.
- Google will provide you with the server container snippet. This is a piece of code that you’ll need to implement on your server.
- Implement Server Container Snippet:
- Copy the server container snippet provided by GTM.
- Implement this snippet on your server, ensuring that it is executed for each server-side request you want to track.
- Add Server-Side Tags:
- In your GTM server container, go to the “Tags” section.
- Create a new tag by selecting the appropriate server-side tag template. GTM supports various server-side tags for different services like Google Analytics, Facebook Pixel, etc.
- Configure Server-Side Tag:
- Configure the settings for your server-side tag, similar to how you would for client-side tags. For example, for a Google Analytics server-side tag, you’ll need to provide the Measurement ID and other settings.
- Associate the server-side tag with a trigger to determine when it should fire.
- Set Up Triggers:
- Define triggers that determine when your server-side tags should be fired. This could be based on specific server-side events or conditions.
- Preview and Debug:
- Use the preview mode to test your server-side tags and debug any issues. This is crucial for ensuring that your tags are working as expected before deploying changes.
- Publish Server Container Changes:
- Once you’ve tested and are satisfied with your server-side setup, click “Submit” to publish your server container changes.
- Monitor Server-Side Tagging:
- Regularly monitor your server-side tagging setup and make adjustments as needed. Utilise GTM’s debugging features to troubleshoot any issues.
Assigning Google Tags to Specific Web Pages Using Google Tag Manager
GTM offers more than just convenient tag management. It empowers you to fine-tune your tracking by targeting specific web pages, ensuring you capture the right data at the right moment. Here’s how to master this pinpoint precision:
- Create a New Tag:
- In Google Tag Manager, navigate to the “Tags” section.
- Click on “New” to create a new tag.
- Choose a Tag Type:
- Select the type of tag you want to create, such as Google Analytics, Facebook Pixel, or any other custom HTML tag.
- Configure Tag Settings:
- Fill in the necessary settings for your tag, like the tracking ID for Google Analytics. Customise the tag as needed.
- Define Triggering:
- Under “Triggering,” choose when the tag should fire. You can use existing triggers or create new ones. For specific pages, create a trigger based on the “Page URL” or “Page Path.”
- Save and Publish:
- Save your tag configuration, and then click “Submit” to publish your changes. This ensures that the tag is associated with the specified triggers.
Implementing Google Tag Manager Without Editing Website Code
Follow these steps:
- Set Up a Google Tag Manager Account:
- Create a Google Tag Manager account if you don’t have one. Set up a new container for your website.
- Install GTM Code:
- Copy the GTM container code provided by Google Tag Manager. Paste this code into the
<head>section of your website. No further code changes are needed on your site.
- Copy the GTM container code provided by Google Tag Manager. Paste this code into the
- Add Tags and Triggers:
- Use the GTM interface to create tags and triggers as needed. This allows you to control tracking and other functionalities without altering the website code.
- Test in Preview Mode:
- Before publishing changes, use the “Preview” mode in GTM to test whether tags fire correctly and trigger work as expected.
- Publish Changes:
- Once satisfied with your setup, publish the changes in GTM. The published changes will be live on your website without requiring any additional code edits.
Exploring the Security Features of Google Tag Manager for Tag Management
In the dynamic realm of tag management, Google Tag Manager (GTM) reigns supreme. But GTM isn’t just about convenience; it’s also a security powerhouse. Let’s talk about features safeguarding your website and user data.
- User Permissions:
- Control access to your GTM account by assigning appropriate permissions to users. Use “User Management” to define roles and access levels.
- Container Versions:
- GTM maintains versions of your container configurations. Review and roll back to previous versions if needed.
- Built-in Access Controls:
- Utilise the built-in access controls to restrict which users can publish changes, ensuring that only authorised individuals can make modifications.
- Preview Mode:
- Use the “Preview” mode to test changes before publishing. This helps prevent accidental deployment of incorrect or untested configurations.
- IP Whitelisting:
- Whitelist specific IP addresses to control where container previews can be initiated, adding an extra layer of security.
- Container Readiness Checks:
- GTM provides readiness checks to ensure your tags and configurations comply with best practices and security guidelines.
- Two-Factor Authentication (2FA):
- Enable Two-Factor Authentication for an additional layer of security for your Google account, which includes access to GTM.
Understanding the security features ensures a safe and controlled environment. Whether assigning tags to specific pages or exploring the flexibility of server-side tagging, this guide aims to empower users to leverage Google Tag Manager effectively for enhanced analytics and tracking capabilities. As you delve deeper into the realm of tag management, continued exploration and hands-on practice will refine your skills and understanding of this powerful tool.